Are you looking to sell your products online without paying monthly fees or subscriptions? Well, today I’ve got the perfect solution for you!
Ecwid is a free e-commerce platform designed for small businesses that want to create an online store or integrate with an existing website builder — all for free.
I’m excited to share with you this beginner-friendly Ecwid tutorial. Today, I’ll guide you step-by-step on how to easily create an online store and sell your products for free using Ecwid, an underrated e-commerce platform built specifically for small businesses.
Unlike other popular e-commerce platforms like Shopify, Wix, and Weebly, Ecwid offers a 100% free plan (not a trial) that allows you to list up to 10 products, create an online store, or even connect it to your existing website — all without paying a single cent.
Before we jump into the tutorial, consider subscribing if you haven’t already, especially if you’re new to the channel. That way, you’ll stay updated with actionable videos and tutorials to help you grow your small business online. With that said, let’s dive into how you can create your free online store with Ecwid!
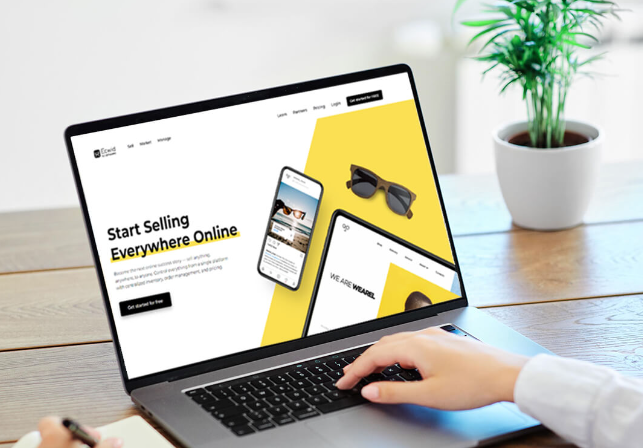
Step 1: Head Over to Ecwid.com
First things first, head over to Ecwid.com or click the affiliate link in the description below. Keep in mind that if you choose to upgrade to a paid plan in the future, we may earn a small commission at no extra cost to you — this helps us continue creating valuable content.
Step 2: Explore Pricing Plans
Once on the website, navigate to the pricing section. On the left, you’ll notice Ecwid’s forever free plan. You won’t need to pay any monthly subscription fees to create and sell products through your online store. This free plan is perfect for small businesses starting out, though it’s important to note that you can only list up to 10 products. When your business grows, you can upgrade to the Venture, Business, or Unlimited plans based on your needs.
Getting Started: Create Your Free Online Store
Now that we’ve covered the pricing plans, let’s sign up for the free plan. Simply click the “Sign Up” button, and on the next page, you can sign up with your Apple, Facebook, or Google account. For simplicity, I’ll sign up with Google. After entering your business details, click “Next” to continue.
Step 3: Enter Your Business Information
Once signed in, add your business address. If you don’t have a physical location, feel free to use your home address. After entering your details, you’ll be asked a few business-related questions. Complete these and proceed to set up your online store.
Step 4: Build Your Store
If you don’t already have a website, no problem! We’ll be building your online store through Ecwid. Add your business name and domain for your Ecwid store. For this tutorial, our store will be named “Pure NZ.” After that, click “Finish” to access your dashboard.
Congratulations! You’ve just created your Ecwid account, and you’re ready to start building your online store.
Step 5: Add Products to Your Store
From your dashboard, navigate to the “Products” section. Ecwid provides some sample products to help you get started, but I recommend clearing these out. To delete them, use the “Bulk Update” feature and remove the default items.
Now, let’s add your first product. Click “Add New Product,” upload images, enter the product name, SKU, weight, and description. You can format the description or even add a video if needed. Once done, add the price, save your changes, and your product is live!
Note on Variations: If you need product variations like different colors or sizes, you’ll need to upgrade to a paid plan. For the free version, you can manually create different products for each variation.
Step 6: Set Up Shipping Options
Next, we’ll configure your shipping methods. Head to “Shipping & Pickup,” and select your preferred shipping option. For this tutorial, we’re setting up free shipping since our product is lightweight. You can always adjust this depending on your products.
Step 7: Set Up Payment Methods
To get paid, navigate to the “Payments” section. While cash payments are an option, we’ll disable that and enable PayPal for online transactions. You can also connect Stripe or Afterpay for additional payment methods. Once PayPal is connected, you’re ready to accept payments!
Step 8: Customize Your Online Store
Now let’s customize the look of your online store. Go to “Website” under “Sales Channels,” where you can edit the site’s appearance. Upload your logo, customize your menu, and adjust your header, featured products, and more. Ecwid makes it easy to create a sleek, single-page website for a smooth user experience.
Step 9: Publish Your Store
Once you’re happy with your design, click “Save and Publish.” Your online store is now live! You can share the URL with customers, and they’ll be able to browse your products, add them to their cart, and check out using PayPal or other payment methods you’ve enabled.
Conclusion: Start Selling Today!
That’s it for this beginner’s tutorial on how to create a free online store with Ecwid. You now have a fully functional online store where you can sell up to 10 products without any fees. In future tutorials, I’ll dive deeper into advanced features and integrations with other platforms like Facebook and Instagram.


Comments
Post a Comment